
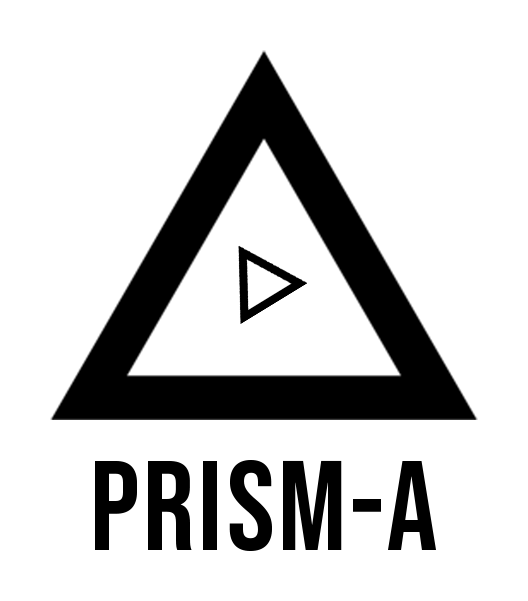
But with Lens Correction now available, Liquify can concentrate on its fun side. If you see a lot of grayed-out filters in the menu (or if Filter Gallery itself is grayed out in the Filter menu), head to the ImageOMode menu and make sure that you're working in 8-bit color and the RGB color mode.Īlthough the Lens Correction filter has added another powerful correction tool to your arsenal, you still want to sometimes fix a photograph's perspective or barrel distortion with Liquify. And don't forget that many filters can be used only with 8-bit RGB (red/green/blue) images. Remember that Photoshop has dozens of filters that are available only through the Filter menu, not through Filter Gallery. Not all creative filters are available in the Filter Gallery. It's a good idea sometimes to hide one or more effects in the stack while you fine-tune a filter's settings.įilters are cumulative - changes that you make to one filter can themselves be changed by other filters in the stack. The order in which the filters are applied often makes a huge difference in the final appearance of your image. Then before you switch to a different filter in the middle pane of the window, you need to add a filter to the stack by clicking the New Effect Layer button in the lower-right corner (to the left of the Trash icon)ĭrag filters up and down in the stack at the lower right to change their order. You make your initial filter selection and adjustment. Add to the stack before selecting filters. Make a copy of your layer before entering the Filter Gallery so you can later mess around with layer blending modes and opacity to combine the filtered version with the original, which can soften or even enhance the effects you've applied.ģ. After adding noise to the too-smooth area, consider using the BlurO Motion Blur filter or the PixelateOCrystallize filter (to make small specks bigger).Ģ. Use the Monochromatic and Gaussian options, with an Amount setting from 10-15%. That's where the Add Noise filter comes in handy, adding dark and light specks to the smooth area.

Adding detail: Many of Photoshop's filters don't do anything if the target area doesn't have some texture or detail with which to work.You could try either Smart Blur or Surface Blur. Before working with Ink Outlines, for example, try eliminating the tiny little bits in your image. Smoothing detail: Because Photoshop's art-related filters can concentrate on details in your image, too much fine detail can make your filter effects crowded and cruddy.You've got a couple of key filters that don't appear in Filter Gallery - some to smooth fine detail, and one to add some detail.įigure 15-9: The expansive Filter Gallery interface. Many of Photoshop's creative filters work best when you prepare the image (or parts of the image) first. Prepare your image before entering the Filter Gallery.

Here's my step-by-step strategy for working in the Filter Gallery window:ġ. If you adjust your first filter settings and then click another filter in the middle column before adding another effect, you replace the first filter rather than adding to it. The basic workflow goes like this: Adjust a filter, add a new filter to the stack, select the new filter in the middle pane, adjust the settings to the right, add a new filter to the stack, and so on. Each filter remains live (you can change the settings) until you click OK. This integrated window lets you use multiple filters at the same time rather than guessing which settings will look good with another filter applied later. You can apply and combine many (but not all) of Photoshop's creative filters by using FilterOFilter Gallery.


 0 kommentar(er)
0 kommentar(er)
